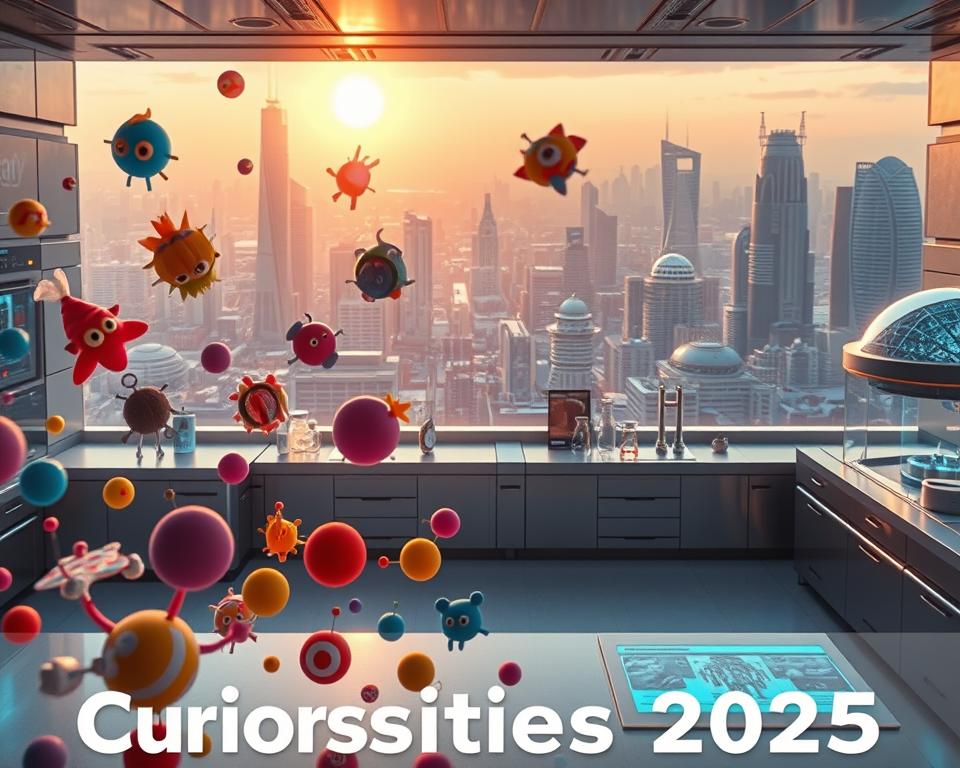Curiosidades
Curiosidades: erros comuns e como evitá-los
A Curiosities 2025 pode ser o ano em que você finalmente visitará aquela exposição de curiosidades sobre a qual você tanto ouve falar. Você está pronto para...?
Navegar por categoria
Selecione uma categoria para ver mais conteúdo relacionado
Carregando postagens...