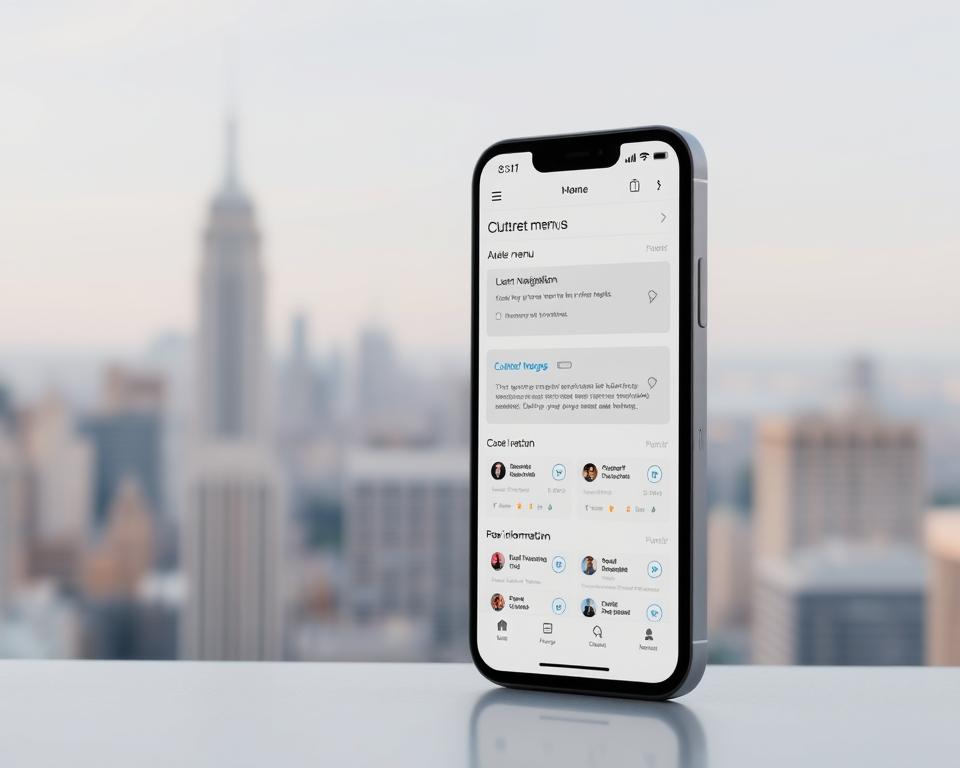Digital Trends
Digital Trends for 2025: How Technology Shapes Entertainment and Lifestyle
How will the apps, platforms, and services you use change the way you watch, play, and shop this year? Digital...
Postagens em destaque
Confira as últimas novidades da categoria
Navegar por categoria
Selecione uma categoria para ver mais conteúdo relacionado
Carregando postagens...